Navigation pages that open slowly and with difficulty? Try changing the DNS server you use with DNS Jumper.

The programs of computer security, and many other software, provide a setting that allows it to start every time the computer to protect it.
But we may need to start, with the operating system, any program that does not provide this option, maybe we want to start the browser with a particular web page, or that you open the e-mail program.
Let's see how we have to do for this to happen, the system works on all versions of Windows from XP up to Windows 8.
Create a shortcut to the program
First, create a shortcut to the program you want to start, because it will be then that this will be put in the Startup and launch the software.
Click with the right mouse button on the desktop and select New - Link.
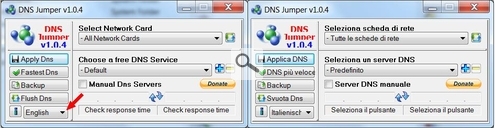
By Puff pastry browse to the program you want to start, if you add other options that you need, as in this case the web address I want to open.
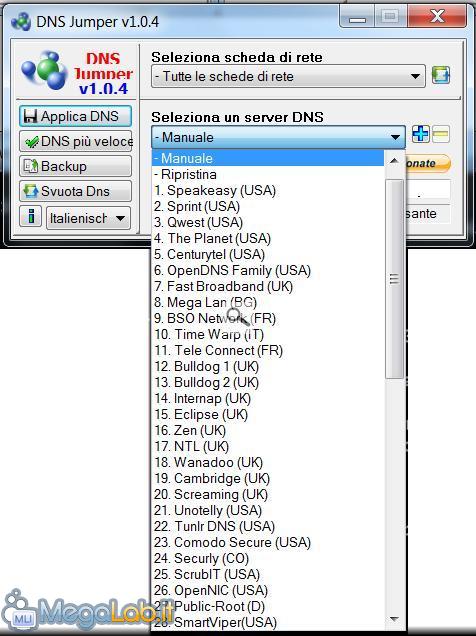
Give a name to the link and save it to your desktop.
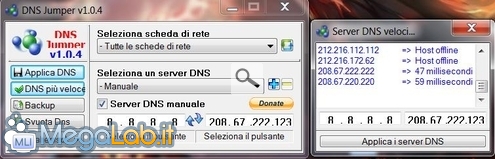
Windows 8, Windows 7 and Vista
Let now the Startup which contains the programs that we want to start every time the computer.
There are two Startup folders, one that concerns the individual user and the other is common to all those who use the computer.
The first folder found in the C: Users AccountName AppData Roaming Microsoft Windows Start Menu Programs Startup, inserting the file in this folder you can run several programs between users, or open web pages different from each other. The other folder for all users, is located in C: ProgramData Microsoft Windows Start Menu Programs Startup, files placed in this folder will start the same program for all users of the computer.
To achieve faster affected folder, you can put these two strings % AppData% Microsoft Windows Start Menu Programs Startup, for the current user, and C: ProgramData Microsoft Windows Start Menu Programs StartUp for all users, in the Run box.
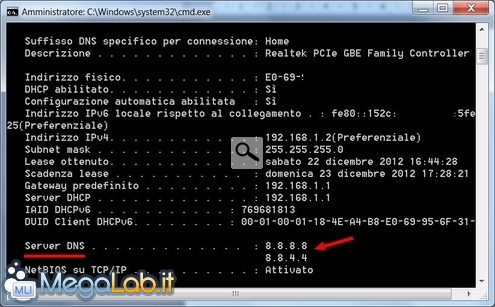
Copy the link inside the folder.
If you want to delete the link, just head back in that folder, or directly from the Start menu, and delete the files that you have copied.
Windows XP
The procedure is similar for Windows XP, just change the path where you put links that run automatically, for the individual user is C: Documents and Settings AccountName Start Menu Programs Startup, while for all users is C: Documents and Settings All Users Start Menu Programs Startup.
The programs of computer security, and many other software, provide a setting that allows it to start every time the computer to protect it.
But we may need to start, with the operating system, any program that does not provide this option, maybe we want to start the browser with a particular web page, or that you open the e-mail program.
Let's see how we have to do for this to happen, the system works on all versions of Windows from XP up to Windows 8.
Create a shortcut to the program
First, create a shortcut to the program you want to start, because it will be then that this will be put in the Startup and launch the software.
Click with the right mouse button on the desktop and select New - Link.
By Puff pastry browse to the program you want to start, if you add other options that you need, as in this case the web address I want to open.
Give a name to the link and save it to your desktop.
Windows 8, Windows 7 and Vista
Let now the Startup which contains the programs that we want to start every time the computer.
There are two Startup folders, one that concerns the individual user and the other is common to all those who use the computer.
The first folder found in the C: Users AccountName AppData Roaming Microsoft Windows Start Menu Programs Startup, inserting the file in this folder you can run several programs between users, or open web pages different from each other. The other folder for all users, is located in C: ProgramData Microsoft Windows Start Menu Programs Startup, files placed in this folder will start the same program for all users of the computer.
To achieve faster affected folder, you can put these two strings % AppData% Microsoft Windows Start Menu Programs Startup, for the current user, and C: ProgramData Microsoft Windows Start Menu Programs StartUp for all users, in the Run box.
Copy the link inside the folder.
If you want to delete the link, just head back in that folder, or directly from the Start menu, and delete the files that you have copied.
Windows XP
The procedure is similar for Windows XP, just change the path where you put links that run automatically, for the individual user is C: Documents and Settings AccountName Start Menu Programs Startup, while for all users is C: Documents and Settings All Users Start Menu Programs Startup.
When you surf the web and type in the address of MegaLab.it in your browser, a DNS server is responsible to acknowledge your request and address it as quickly as possible (hopefully), IP 62.85.163.171 which is always the our website. The DNS offered by different providers are often slow and with some problem, you can try one of the alternative usarne faster or safer because they offer more protection filters, like those of many Open DNS blocking dangerous sites or with adult content.
We had already dealt with this topic in a previous article, which you can consult for more details on DNS and how to edit the addresses manually, today I wanted to talk about DNS Jumper, a small free program that does not require installation, which allows you to change fast DNS addresses used and tested as well as quick to respond.
The program can be downloaded from this address on the official site, or from Softpedia, extract the contents of the archive and start the program.
At DNS Jumper is in English, but just select "englisch" (as they write them) to have the software in Italian.
The list of DNS servers that you can choose is quite long, but you can add it manually, put the flag on Manual DNS Server and write the addresses in the boxes below, then press the + and given a name that identifies the server used, then save it to add it to the list.
Press the DNS faster, you can do a test of the time it takes to respond to these servers in order to choose the fastest.
The Empty DNS, which corresponds to the ipconfig / flushdns given from the command prompt, clear the DNS cache and allows to solve some problems in address resolution.
To verify that DNS is actually changed, open a command prompt (start - run - cmd) and type the command ipconfig / all followed by Enter, scroll down the list until you find the item and check DNS Server addresses.
To conclude I would say that I tried to change the DNS and I have not seen a distinct change in navigation, on the other hand I had no problem even before, but if you have difficulty navigating is an attempt that you can definitely do and requires only a few seconds to apply.
See Pictures and Read more : With DNS Jumper change your DNS servers in a flash
ไม่มีความคิดเห็น:
แสดงความคิดเห็น