In few steps you can place a link on the desktop to the command line by customizing every detail. Let's see how to proceed.
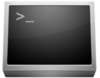
All were eventually forced to resort to the command line even on Windows, the fans are even frequent users.
But has not the ability to customize the standard command line in Windows, which in itself provides a very vague and basic. By creating a link to it, however, we will have the opportunity to change the behavior and style of window we see how to proceed.
The first step is just to create the link. Then click the right mouse button on an empty desktop (or any other folder), move the cursor to New and select the voice Connection .
In the first phase, you must enter the link destination. We can use the environment variable% COMSPEC% that identifies the location of the command line in Windows.
We continue with Next , and type the name you want the shortcut to use. This name is also the title of the window that will open the connection by running, as we shall see later.
We finish up the link with End .
We continue now by making a right click on the newly created shortcut, selecting Properties . Let's move on then board Connection .
Characteristic of our interest is represented by the field From: , through which you can set the path to which the command line will point to the first opening being operated upon.
We also want to write something in Comment whose value is to remind us, even at a later time, the reason why we have created such a link. We apply the changes and we move Options tab .
The most important option is called Quick Edit Mode and is located within the block Editing options . Adding the check, the copy / cut / paste will be much easier, thanks to active keyboard shortcuts and the ability to select portions of text with your mouse.
Re-apply your changes and continue with the card Font .
From here you can change the font and its size used in the command line. Although the choice is only between a few elements (two, actually), it is quite different characters with each other and therefore may better reflect your preferences. Using the menu size you can change the font size chosen instead.
In the bottom of the window shows a sort of preview of what we are doing. We apply the changes and move on to Layout .
Through the fields in this section you can change the window size. In this way, we can also zoom in on the command line horizontally, which would otherwise be impossible.
Once you've made your changes, we apply the changes and move on to the card Colors , where you can customize the colors of the window.
From the options at the top left you can select the area which we intend to change the color. Squares from below there is the possibility to select the color from a predefined list of colors, alternatively, through the values in the selected color values you can manually change the gradation of color that we want get.
In the lower part of the edit window is a small preview of what we are doing. We apply your changes and close the window, we are ready to launch the command line from the link we have created.
The changes have been made correctly, and as I said earlier, the window title is the title of the link.
See Pictures and Read more : Create a custom link to the command line
ไม่มีความคิดเห็น:
แสดงความคิดเห็น